Le plugin WordPress BackWPup sauvegarde vos fichiers
Avoir constamment une sauvegarde à jour de votre site est le meilleur moyen d’anticiper des problèmes. BackWPup est un très bon plugin WordPress, facile à configurer, souple et efficace pour ne jamais plus perdre tout ce travail effectué à la sueur de votre front !
Article mis à jour le 9 avril 2013
Le tableau de bord du plugin BackWPup
Présentation habituelle à WordPress. Quand on survole le nom de l’opération, on voit qu’il est possible de lancer l’op immédiatement, et aussi qu’on peut l’exporter sur notre disque dur. On a ensuite toutes infos utiles sur les op qui sont programmées.
Ajouter une sauvegarde
Vous pouvez voir ici que vous avez la main mise totale sur quoi sauvegarder, quand et où.
- La base de données : choix des tables à inclure, et possibilité de mettre le site en maintenance pendant l’opération. La base de données d’un site WordPress contient tous les écrits : pages, articles, et tous les paramétrages de vos extensions et de WordPress.
- Les répertoires du site : ils sont groupés par genre, et vous pouvez ainsi affiner au mieux les réglages. Ils contiennent…. et bien tout ce qui est dans un répertoire !!!!! Le plus important étant le répertoire wp-content, où se trouvent vos plugins, votre thème, les images etc.
Vous pouvez laisser les paramétres par défaut tels quels si vous craignez de faire des erreurs. Vous pourrez de toute façon modifier vos réglages par la suite selon l’activité de votre site.
Les répertoires à sauvegarder : vous pouvez choisir ou exclure des répertoires ou des fichiers de cette sauvegarde.
Sauvegarder dans le répertoire : les fichiers sauvegardés sont placés dans le FTP de votre site, par défaut à la racine du site, il est conseillé de les placer à la racine de l’hébergement dans un répertoire créé spécialement.
Sauvegarder vers Email : déconseillé, les fichiers d’un site sont vraiment trop volumineux.
Sauvegarder vers serveur FTP : c’est bien de pouvoir mettre ses sauvegardes dans un serveur perso.
La colonne de droite vous permet de faire plusieurs opérations :
Tout d’abord, le type : sont cochés par défaut les sauvegardes de la bdd et des répertoires FTP, vous pouvez sans souci cocher les autres cases, optimiser et vérifier les tables de la base de données peut-être judicieux, et pour la sauvegarde en .xml, c’est la même chose que vous trouverez en cliquant dans « Exporter ». La sauvegarde en .xml contient, comme la bdd, tous les écrits (pages, articles, catégories, champs personnalisés, url des images…), mais pas les réglages de vos plugins préférés.
Le stockage
Il est possible de stocker ses backups dans plusieurs systèmes de stockage dans le cloud.
A droite on voit qu’on peut entrer une adresse mail, conseillé pour recevoir les journaux lorsqu’une erreur se produit lors de la sauvegarde.
Les plus du plugin BackWPup
- Les fichiers journaux sont une bonne aide pour les premières sauvegardes, il peut y avoir des modifs à faire, des fichiers ou répertoires qui posent problème.
- Visualisation des fichiers backups groupés par destinations, qui peuvent être téléchargés éventuellement.
- Les outils : on peut importer les paramètres de configuration du plugin, si on l’a installé sur un autre site.
Par contre on ne peut pas restaurer directement la base de données. Il faut le faire manuellement. Comment cela fonctionne t’il ?
Tout d’abord il faut envoyer les fichiers de votre archive zip (ou autre) sur votre hébergement via FTP, à la racine du site.Ensuite vous envoyez au même endroit le script de restauration ainsi que le fichier issu de la bdd (dump SQL).Vous lancez la restauration en tapant ceci : http://nomdusite/backwpup_db_restore.php et vous suivez les instructions.Redémarrez votre site.Effacez le dump SQL et le script de restauration.
Pour la restauration de votre site, tout doit être fait en manuel, la dernière maj du plugin a supprimé le script de restauration pour des raisons de sécurité. Méthode de test et restauration d’un site WordPress sont ici expliqués en pas à pas.
- Paramètres : quelques petits réglages, pas vraiment d’utilité de les modifier, sauf pour les utilisateurs avancés si besoin.
Une alternative au plugin BackWPup : Updraftplus, décrit dans un article de Li-An dans son blog L’Echo des plugins.
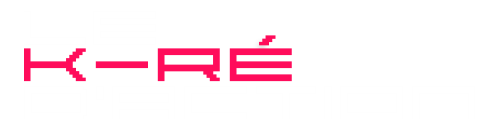

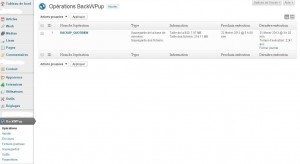
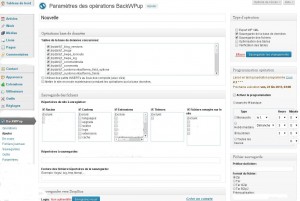
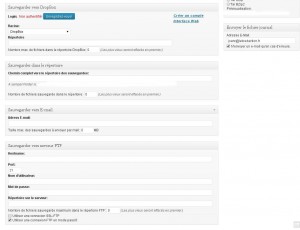
Merci pour cette présentation, j’ai survolé ce plugin dans un de mes post, ton article est un bon complément au miens ! Important de bien gérer ces backup.
merci de ce tuto, simple et clair, ça me manquait. comme d’un fait exprès, a chaque fois que j’ai utilisé ce plugin, il a planté, en suivant ton tuto, ça marche. magique ? non c’est l’effet Kredaction. 🙂
C’est ça, 😉
Cet article est très intéressant.
On y trouve l’essentiel des informations.
Le tutoriel est clair et complet.
Je vais tester ce plug-in.
Merci pour le tuyau,les recherches et les infos.
Bonne continuation.
Merci, et bon test !! Des retours seront les bienvenus.
Merci pour le tuto, j’ai testé sur plusieurs sites, avec succès, mais j’ai un site sur lequel j, ai des erreurs et des warning à tous les coups, impossible de récupérer une sauvegarde correcte alors que sur les autres sites tout se passe bien … (?)
Avez-vous regardé les logs ? Qu’avez-vous comme message d’erreur ?
Bonjour,
Dans les logs j’ai l’erreur suivante :
[15-mar-2013 11:29:58] ERROR: Cannot add » » to zip archive!
Envoyez moi votre log entier par mail si vous voulez, là comme ça je ne vois pas ce que ça peut être, il ne trouve pas de fichier à zipper ? Il n’y a plus de place là où vous faites la sauvegarde ?
bonjour,
AVERTISSEMENT : L’opération a été relancée pour cause d’inactivitée depuis plus de 5 minutes.
j’ai ça comme message…je galère pour trouver d’ou ça vient
Bonjour,
Il est tout à fait possible que la sauvegarde ait été faite quand même, vérifiez le. Ce peut être dû à un ralentissement du serveur par exemple, auquel cas la relance de l’opération peut être un succès.
non ça ne marche pas… ça reboot sans cesse et m’affiche toujours ce message dans le log
Avez-vous essayé de supprimer cette opération et de la re-créer ? Avez-vous vérifié que le dossier de destination existe bien et soit accessible ?
oui, essayer dans le repertoire, par email…
testez peut-être une sauvegarde toute petite, juste un fichier par exemple, par mail
c’est très intéressant merci pour ce tuto! je vais tester ce plugin
Salut Franck, j’ai le même message.
As tu trouvé une solution?
J’ai essayé en utilisant un FTP, ensuite DropBox. Mais toujours le même message que toi.
Merci
Bonjour
J’essaie d’utiliser l’extension mais dans tous les cas (dropbox,email, répertoire, ftp)j’ai aussi ce type de message :
“AVERTISSEMENT : l’opération a été relancée pour cause d’inactivité depuis plus de cinq minutes”.
Effectivement en contrôlant ftp je m’aperçois qu’il y a bien une sauvegarde…mais du côté Dropbox que faire ? et sauvegarder sur Google Drive est-ce possible ?
Merci pour ce tuto et des infos complémentaires que vous pourriez m’apporter.
Essayez de divisez votre sauvegarde en plusieurs blocs, le fichier peut être trop lourd et souvent le poids des fichiers importés est limité, que ce soit au niveau du poids en lui même ou à cause d’un téléchargement trop long.
Pour sauvegarder sur Google Drive : un plugin bien noté et suivi : updraftplus, et il y a aussi Google Drive for WordPress mais sa dernière maj date un peu, à voir s’il est toujours compatible avec la dernière version WP.
Merci pour votre réponse. Effectivement je viens de découvrir updrafplus qui découpe la sauvegarde en plusieurs blocs et qui correspond tout à fait à ce que je recherche.
Avec plaisir !
Merci pour ce tutoriel, tout est très clair et grâce à cela j’ai réussi à configurer ma sauvegarde.
Cela semble marcher, pas de message d’erreur, sauvegarde bien présente et j’arrive même à télécharger la sauvegarde compressée, seul problème, je ne vois pas la sauvegarde sur le serveur ftp (via Filezilla). C’est bizarre… j’ai utiliser sauvegarder dans le répertoire, j’ai créé un dossier au fessu du http://www...
Une idée ?
Bonsoir Élodie,
Vous voulez donc sauvegarder sur votre hébergement je suppose, chez qui êtes-vous ? Normalement vous ne devriez pas avoir de problème pour voir votre fichier de sauvegarde… d’après ce que vous dites vous l’avez bien mis au niveau du www c’est bien ça ?